В чем назначение инструмента перо?
Инструмент Перо в Фотошопе — теория и практика

Во время работы инструмента создается векторный контур, который впоследствии используется для различных целей.
Инструмент Перо
В этом уроке поговорим о том, как с помощью «Пера» строятся контуры, и каким образом их можно использовать.

Построение контура
Контуры, создаваемые инструментом, состоят из опорных точек и направляющих. Направляющие (будем называть их лучами) позволяют изгибать участок, заключенный между двумя предыдущими точками.
-
Ставим пером первую опорную точку.

Ставим вторую точку и, не отпуская кнопку мыши, протягиваем луч. От направления «протягивания» зависит, в какую сторону будет изогнут участок между точками.

Если луч оставить нетронутым и поставить следующую точку, то кривая изогнется автоматически.

Для того, чтобы (до установки точки) узнать, каким образом изогнется контур, нужно поставить галку в чекбоксе «Просмотр» на верхней панели настроек.

Для того, чтобы избежать изгиба следующего участка, необходимо зажать ALT и мышью вернуть луч обратно в точку, из которой он был протянут. Луч должен полностью пропасть.

Изгиб контура можно произвести и другим способом: ставим две точки (без изгиба), затем между ними ставим еще одну, зажимаем CTRL и тянем ее в нужную сторону.

Заливка контура
- Для заливки полученного контура кликаем правой кнопкой мыши по холсту и выбираем пункт «Выполнить заливку контура».

В окне настроек можно выбрать тип заливки (цвет или узор), режим наложения, непрозрачность, настроить растушевку. После завершения настроек нужно нажать ОК.

Обводка контура
Обводка контура выполняется заранее настроенным инструментом. Все доступные инструменты можно найти в выпадающем окне настроек обводки.
Рассмотрим обводку на примере «Кисти».
1. Выбираем инструмент «Кисть».

2. Настраиваем размер, жесткость (у некоторых кистей данная настройка может отсутствовать) и форму на верхней панели.

3. Выбираем желаемый цвет в нижней части панели слева.

4. Снова берем инструмент «Перо», кликаем правой кнопкой мыши (контур у нас уже создан) и выбираем пункт «Выполнить обводку контура».

5. В выпадающем списке выбираем «Кисть» и нажимаем ОК.

После выполнения всех действий контур обведется настроенной кистью.

Создание кистей и фигур
Для создания кисти или фигуры нам потребуется уже залитый контур. Цвет можно выбрать любой.

Создаем кисть. Обратите внимание, что при создании кисти фон должен быть белым.
1. Идем в меню «Редактирование – Определить кисть».

2. Даем название кисти и жмем ОК.

Созданную кисть можно найти в настройках формы инструмента («Кисти»).

При создании кисти стоит учесть, что, чем крупнее контур, тем качественнее получится результат. То есть, если хотите кисть высокого качества, то создавайте огромный документ и чертите огромный контур.
Создаем фигуру. Для фигуры цвет фона не важен, так как она определяется границами контура.
1. Кликаем ПКМ (перо у нас в руках) по холсту и выбираем пункт «Определить произвольную фигуру».

2. Как и в примере с кистью, даем имя фигуре и жмем ОК.

Найти фигуру можно следующим образом: выбрать инструмент «Произвольная фигура»,

в настройках на верхней панели открыть набор фигур.

Фигуры отличаются от кистей тем, что поддаются масштабированию без потери качества, поэтому при создании фигуры важен не размер, а количество точек в контуре – чем меньше точек, тем качественнее фигура. Для уменьшения количества точек изгибайте создаваемый контур для фигуры при помощи лучей.
Обводка объектов
Если Вы внимательно изучили параграф о построении контура, то сама обводка не вызовет затруднений. Только пара советов:
1. При обводке (она же «обтравка») увеличивайте масштаб изображения (клавиши CTRL+ «+» (просто плюс)).
2. Немного смещайте контур в сторону объекта, чтобы избежать попадания фона в выделение и частично отсечь размытые пиксели.
После того, как контур создан, можно его залить и сделать кисть, либо фигуру, а можно образовать выделенную область. Для этого кликаем правой кнопкой мыши и выбираем данный пункт.

В настройках указываем радиус растушевки (чем выше радиус, тем более размытой получится граница), ставим галку возле «Сглаживания» и нажимаем ОК.

Дальше уже сами решайте, что делать с полученным выделением. Чаще всего нажимают CTRL+J, чтобы скопировать его на новый слой, тем самым отделив объект от фона.
Удаление контура
Ненужный контур удаляется просто: при активированном инструменте «Перо» нужно кликнуть правой кнопкой мыши и нажать «Удалить контур».

На этом закончим урок об инструменте «Перо». Мы сегодня получили необходимый для эффективной работы минимум знаний, без лишней информации, и научились применять эти знания на практике.
Помимо этой статьи, на сайте еще 12013 инструкций.
Добавьте сайт Lumpics.ru в закладки (CTRL+D) и мы точно еще пригодимся вам.
Отблагодарите автора, поделитесь статьей в социальных сетях.
Изучаем инструмент перо в фотошопе — как пользоваться им для точного выделения
В отличие от « Лассо », инструмент « Перо » не учитывает пиксели, находящиеся под ним, что дает полный контроль над выделением. Создавая постоянное выделение вместо временного. Перо позволяет вернуться и изменить его. Хотя использование и настройка пера в фотошопе отнимает больше времени, чем другие инструменты, когда дело доходит до аккуратного выделения, Перо сильнее. Рассмотрим, как эффективно использовать инструмент Перо в фотошопе
- Инструмент «Перо» или как пользоваться пером в фотошопе
- Как в фотошопе выделить объект по контуру с помощью пера
- Как работать пером в фотошопе — создаем выделение из контура
Инструмент «Перо» или как пользоваться пером в фотошопе
Инструмент « Перо » создает пути на изображении, соединяя множество точек. С точки зрения фотографов этот инструмент идеален, как способ вырезать разнообразные объекты.
После выбора пера на панели инструментов слева простой клик мышью ставит первую точку. Второй клик добавляет еще одну точку, соединяя ее с первой. Полное выделение пером в фотошопе создается добавлением точек вокруг объекта. Последний клик делают по первой точке, и линия замыкается.

Совет: Перо можно выбрать, если нажать английскую букву P на клавиатуре.
Но что делать с объектами, имеющими искривленный контур? Вместо того чтобы кликать по следующей точке, зажмите и протащите точку – это создаст кривую линию. Если тащить курсор мыши вверх и вниз, изменится высота кривой. Если тащить влево или вправо, изменится крутизна, от прямой до резко выгнутой.
Когда вы зажимаете и перетаскиваете точку, чтобы создать кривую, то появятся направляющие прямые линии. Когда вы будете тащить точку, они покажут направление и степень изгиба кривой. Чтобы создать гладкую кривую, оставьте направляющие точки примерно на 1/3 длины расстояния до следующей точки. Если длина будет слишком большой, кривая выгнется в другом направлении.

Продолжайте размещать точки вокруг объекта. Ставьте новую точку каждый раз, когда нужно изменить направление. Кликайте, чтобы получить прямые, зажимайте и тащите, чтобы получить кривые. Когда обойдете весь объект, замкните контур, щелкнув по первой точке.
Когда контур будет завершен, перейдите к панели « Контуры » ( это вкладка на панели слоев ) и переименуйте контур, чтобы сохранить его. Если не сделать этого, он пропадет, как только начнете создавать новый.

Как в фотошопе выделить объект по контуру с помощью пера
Преимущество пера заключается в том, что можно вернуться и изменить выделение. То есть, если вы пропустили участок, не нужно переделывать все выделение, как в случае с Лассо .
Прежде чем изменить контур, удостоверьтесь, что на панели « Контуры » выбран правильный. Если нужно переместить точку, чтобы поправить прямую или кривую линию, используйте инструмент « Выделение узла » – это белый, а не черный указатель мыши. Чтобы исправить прямую линию, кликните и перетащите ее точку на новое место. А чтобы изменить кривую, зажмите одну из направляющих точек или прямых линий, исходящих из этой кривой.

Чтобы переместить весь контур, вернитесь к инструменту « Указатель », но на этот раз используйте инструмент « Выделение контура ». Зажмите и тащите линию, чтобы переместить весь контур.
Как работать пером в фотошопе — создаем выделение из контура
Пока что мы создали невидимый контур на фото. Теперь нужно превратить его в выделение.
Вернемся к панели « Контуры ». Кликните правой кнопкой мыши по созданному контуру и выберите пункт « Выделить область ». Во всплывающем окне установите радиус растушевки или то насколько нужно сгладить край фигуры пером в фотошопе . Как обрезать объект , края которого не в фокусе? Воспользуйтесь пером, которое находится выше.
Контур превратится в пунктирную линию – вырезанный объект теперь выбран. Теперь можно скопировать выбранный участок и вставить его в другой файл или добавить маску. Для добавления маски выбранный объект должен быть подсвечен. Кликните по слою, на котором он находится, затем щелкните по значку « Добавить слой-маску » внизу панели « Слои ». Она выглядит как прямоугольник с кружком внутри. Маска будет автоматически применена для выбранного слоя.

Если нужно вернуться и изменить контур после того, как вы применили выделение к слою, удостоверьтесь, что слой выделен. Затем вернитесь во вкладку « Контуры », чтобы выбрать контур для изменения.
Инструмент «Перо» позволят изменить любой выделенный участок. Хотя это не самый быстрый инструмент выбора из всех доступных, но по точности он превосходит все остальные. Поэтому стоит знать, как им пользоваться.
Пожалуйста, оставьте свои мнения по текущей теме материала. Мы очень благодарим вас за ваши комментарии, дизлайки, отклики, подписки, лайки!
Рисование с помощью группы инструментов «Перо»
В Photoshop предоставляется несколько инструментов «Перо», которые подойдут для ваших вариантов использования и стиля:
- Инструмент «Перо кривизны» позволяет интуитивно рисовать кривые и прямые отрезки.
- Стандартный инструмент «Перо» позволяет рисовать прямые отрезки и кривые с большой точностью.
- Инструмент «Свободное перо» позволяет рисовать контуры так, как вы выполняете рисунок карандашом по бумаге.
- Параметры инструмента «Магнитное перо» позволяют нарисовать контур, который примыкает к краям указанной области изображения.
- Инструмент «Трассировка с учетом содержимого» позволяет автоматизировать процесс трассировки изображений. («Просмотры технологии»)
Используйте сочетание клавиш Shift+P для циклического просмотра инструментов в группе «Перо».
Инструменты группы «Перо» можно использовать в сочетании с инструментами группы «Фигура» для создания сложных фигур. Дополнительные сведения о режимах, которые могут использоваться для рисования инструментами группы «Перо», см. в разделе Режимы рисования.
Перед началом рисования с помощью инструмента «Перо» можно создать новый контур на панели контуров, чтобы автоматически сохранить рабочий контур как именованный контур.
Инструмент «Трассировка с учетом содержимого»
Инструмент «Трассировка с учетом содержимого» представлен как функция «Просмотры технологии» в выпуске Photoshop за октябрь 2020 г. Он позволяет создавать векторные контуры и выделенные области путем наведения курсора на края изображения и нажатия кнопки мыши.
Включите инструмент «Трассировка с учетом содержимого» в разделе Установки > Просмотры технологии , затем перезапустите Photoshop.
Попробуйте воспользоваться инструментом «Трассировка с учетом содержимого» , выполнив следующие пять простых действий:
В группе инструментов «Перо» выберите Инструмент «Трассировка с учетом содержимого» .
Наведите курсор на край объекта, чтобы выделить его.
Различные уровни масштабирования будут влиять на то, как Photoshop видит изображение и, следовательно, как инструмент определяет края.
Например, если вы работаете с изображением с низким разрешением, масштабирование может помочь Photoshop определить край. Увеличение масштаба (до 100 % или более) приведет к тому, что инструмент для определения краев будет использовать разрешение в пикселях по умолчанию 1-1.
Щелкните выделенную часть, чтобы создать контур.
Чтобы добавить контур, наведите указатель мыши на смежный край, чтобы выделить новую часть, и, удерживая клавишу Shift, щелкните выделенную часть для расширения контура. Появившаяся розовая линия указывает, что к существующему контуру добавляется новая часть.
Чтобы удалить область из контура, удерживайте клавишу Alt (Windows) или Option (Mac) и щелкните область. Также можно щелкнуть и перетащить в нужном направлении для удаления больших частей.
Детализация
Во время регулировки с помощью ползунка Детализация Photoshop отображает обнаруженные края. При перемещении ползунка вправо увеличивается количество краев, обнаруживаемых в Photoshop, а при перемещении влево количество таких краев уменьшается.
Трассировка
Режимы трассировки («Подробно», «Нормально» и «Упрощенный») указывают, насколько детализированным или текстурированным является изображение, для которого будет выполняться трассировка.
Чтобы получить необходимые края, используйте инструмент трассировки вместе с ползунком «Детализация».
Инструмент «Перо кривизны»
Инструмент «Перо кривизны» позволяет с одинаковой легкостью рисовать гладкие отрезки кривых и прямых линий. Создавайте произвольные фигуры в своих проектах или задавайте четкие контуры для простой и точной настройки своих изображений с помощью этого интуитивно понятного инструмента. Вы можете создавать, переключать, редактировать, добавлять или удалять точки сглаживания или угловые точки без необходимости переключения инструментов.
Выберите «Перо кривизны» в группе инструментов «Перо».
Инструмент “Перо” в Фотошопе: как пользоваться
Инструмент “Перо” является пожалуй незаменимым помощником для тех, кто работает в Фотошопе. Благодаря нему производительность специалиста повышается, а над мельчайшими деталями дизайна можно здорово “поколдовать”. В этой статье мы рассмотрим множество примеров использования Пера в Photoshop, которые вы затем сможете успешно применять в своих проектах.
Строим контур с помощью Пера
Для начала давайте посмотрим, как можно создать контур, взяв перо, и для чего это нужно. Следуем инструкциям на скриншотах:
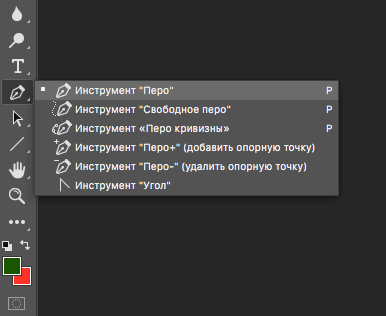
Для того, чтобы получить контур, нам нужно поставить опорные точки и направляющие (лучи – так короче). Направляющие помогут нам деформировать требуемые участки, расположенные между 2-мя опорными точками.
- Берем перо и устанавливаем опорную точку #1.
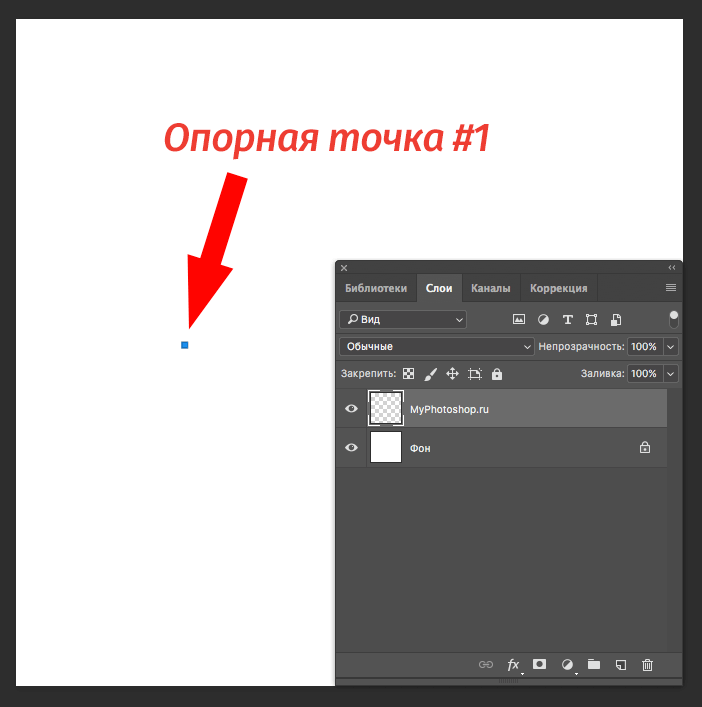
- Пришло время поставить 2-ую опорную точку. После того как выбрали место для второй точки и кликнули мышкой, не отпускайте ее. Тянем направляющую (луч) в нужном вам направлении. Все зависит от того, в какую сторону вы хотите изгибать участок.
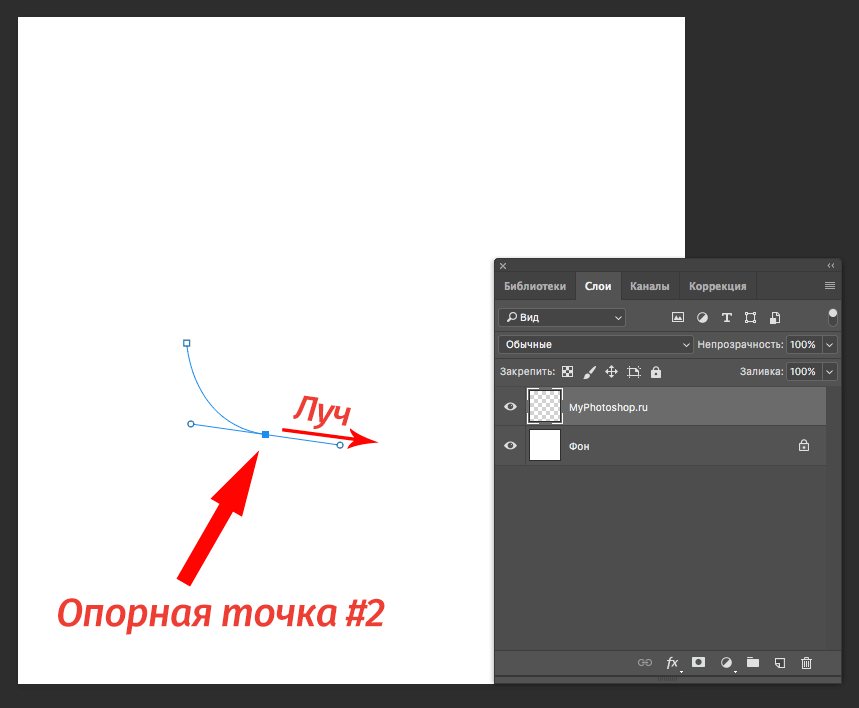 Следующий луч можно не трогать и изгиб будет установлен по умолчанию.
Следующий луч можно не трогать и изгиб будет установлен по умолчанию.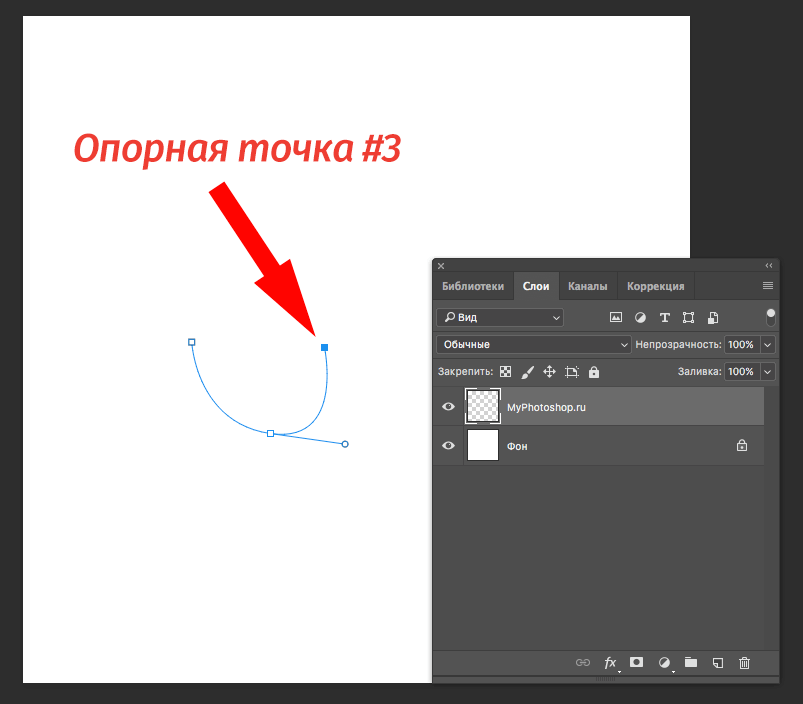 Заранее, перед тем, как вы поставите точку, можно посмотреть, как именно контур будет изгибаться. Для этого нужно в вернем меню установить галочку в графе “Просмотр”. См. скриншот ниже:
Заранее, перед тем, как вы поставите точку, можно посмотреть, как именно контур будет изгибаться. Для этого нужно в вернем меню установить галочку в графе “Просмотр”. См. скриншот ниже: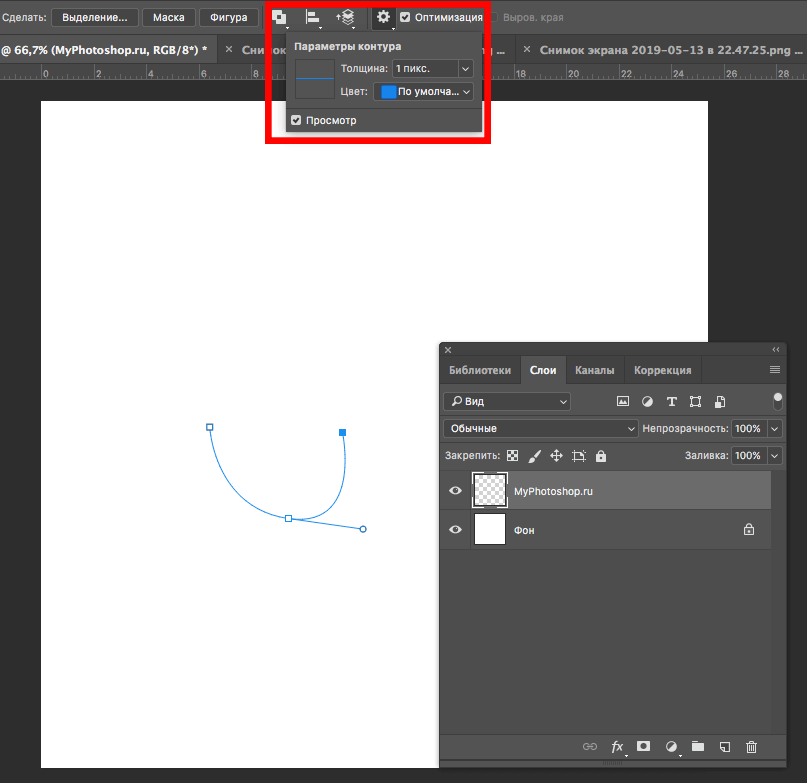 Если вы не хотите получить изгиб в следующем отрезке, нужно зажать клавишу ALT и потянуть направляющую (луч) в обратную сторону, к точке #2. После этого лучше пропадет, если вы все сделали правильно.
Если вы не хотите получить изгиб в следующем отрезке, нужно зажать клавишу ALT и потянуть направляющую (луч) в обратную сторону, к точке #2. После этого лучше пропадет, если вы все сделали правильно.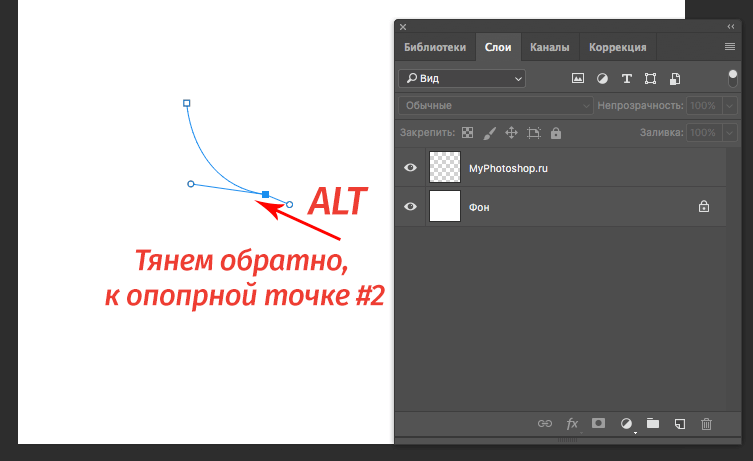 Есть и другой метод получит изгиб контура: устанавливаем 2 точки, без предустановленного изгиба. После устанавливаем еще одну точку между ними. Зажав CTRL просто тянем в желаемую сторону, создавая тем самым изгиб.
Есть и другой метод получит изгиб контура: устанавливаем 2 точки, без предустановленного изгиба. После устанавливаем еще одну точку между ними. Зажав CTRL просто тянем в желаемую сторону, создавая тем самым изгиб.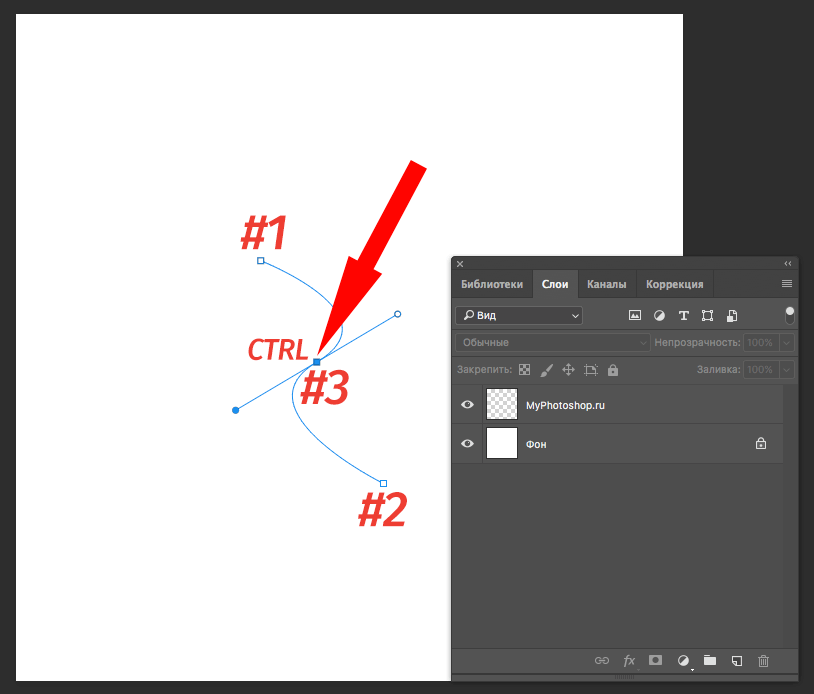
Заливаем контур
- Для заливки полученного контура кликаем правой кнопкой мыши по холсту и выбираем пункт «Выполнить заливку контура».
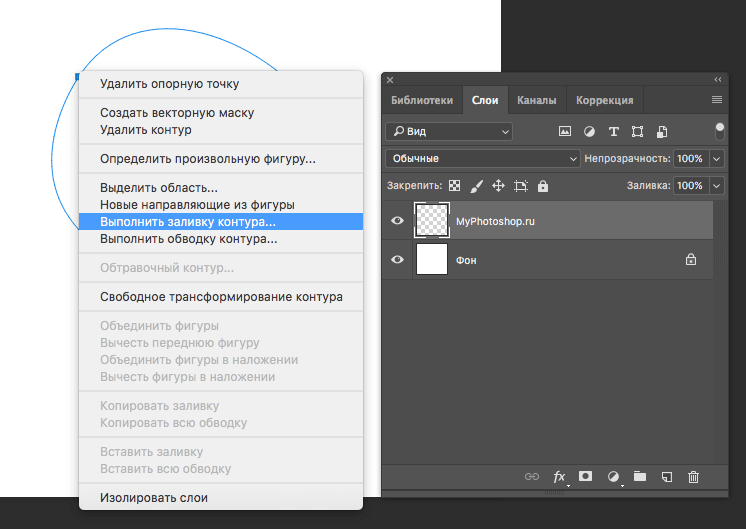
Обводим контур
Сперва нужно выбрать и настроить нужный инструмент.
Мы сделаем обводку с помощью Кисти.
- Берем «Кисть».
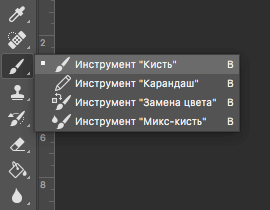
- Устанавливаем нужный размер, жесткость и форму кисти (этот урок мы проводим в Photoshop CC, поэтому у вас могут быть отличия, но незначительные).
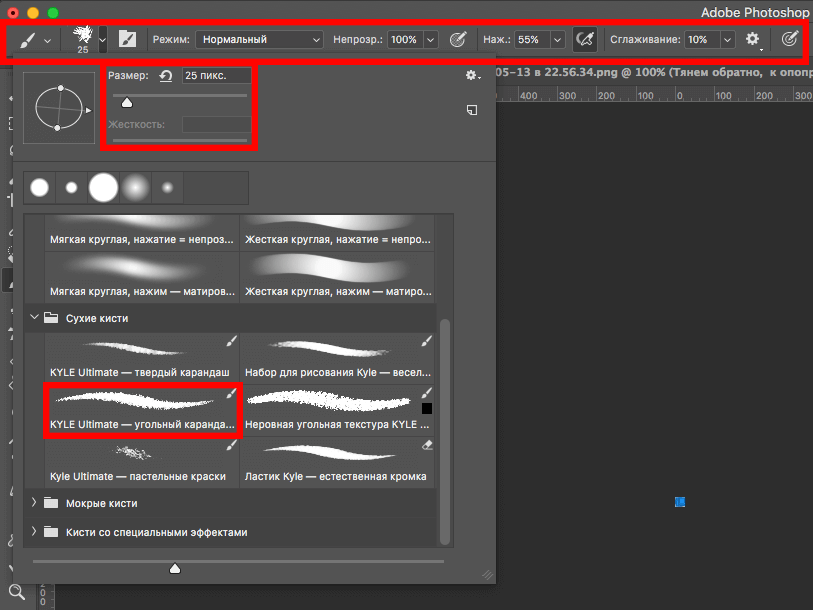
- Кликаем по палитре и устанавливаем нужный вам цвет.
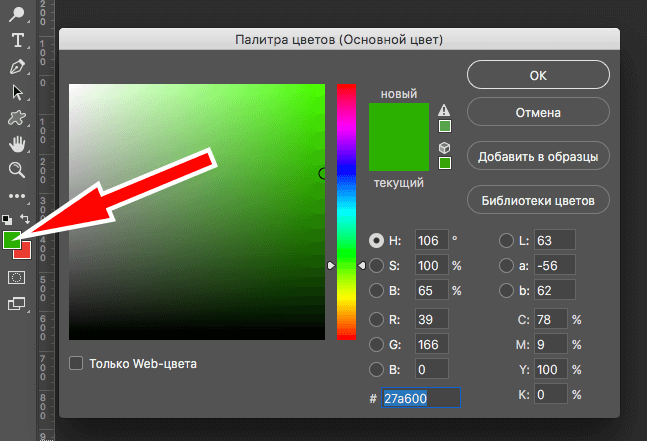
- Возвращаемся к инструменту «Перо». Затем правой кнопкой мыши щелкаем по контуру. В появившемся меню нужно выбрать «Выполнить обводку контура».
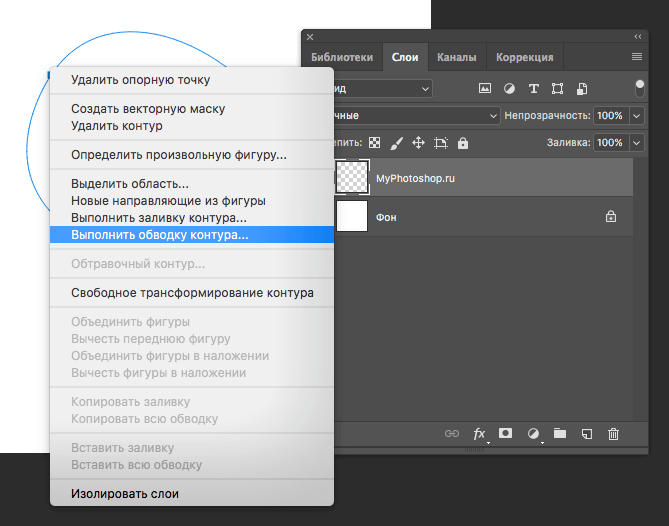
- Здесь устанавливаем в качестве инструмента “Кисть” и кликаем “ОК”.
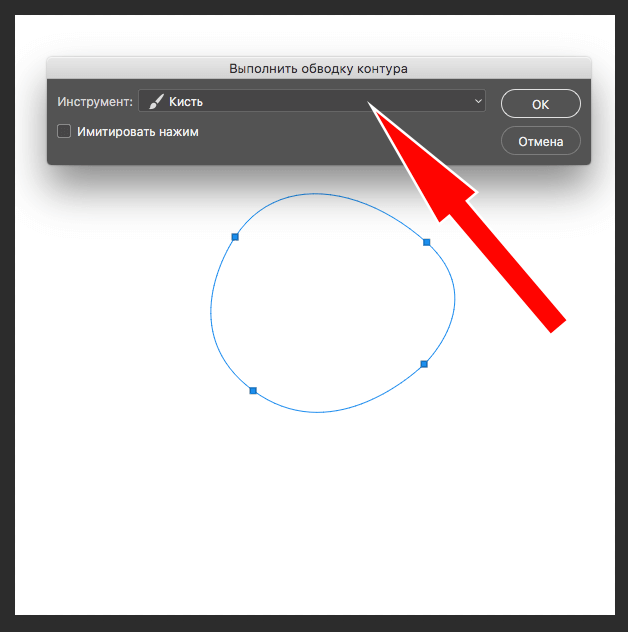
Если вы все сделали правильно, то у нашего контура появится обводка кистью, которую мы до этого настраивали.
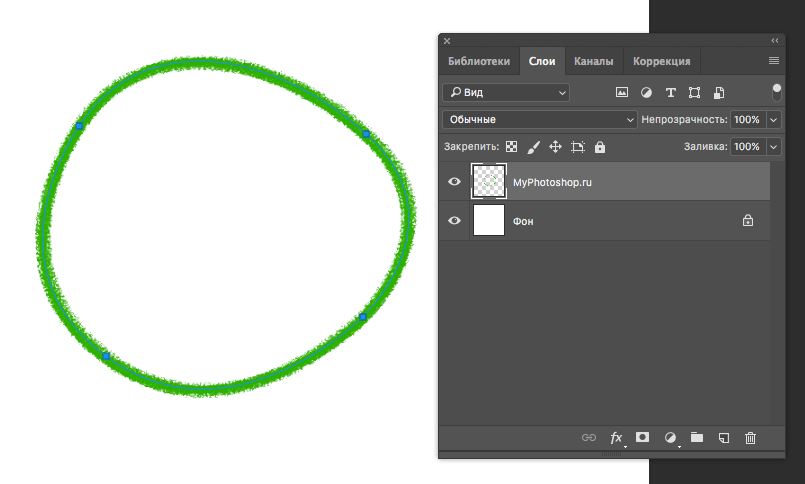
Создаем кисть
Чтоб создать кисть или же фигуру, ни в коем случае не удаляйте контур, над которым работали. Устанавливайте для этого любой цвет на свой вкус.
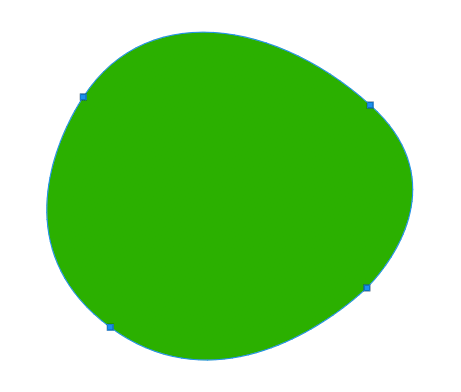
Приступим к созданию кисти. Учтите, что для этого фон нужно залить белым цветом, если он по умолчанию другого.
- Переходим в верхнее меню, кликаем “Редактирование” и выбираем “Определить кисть”.
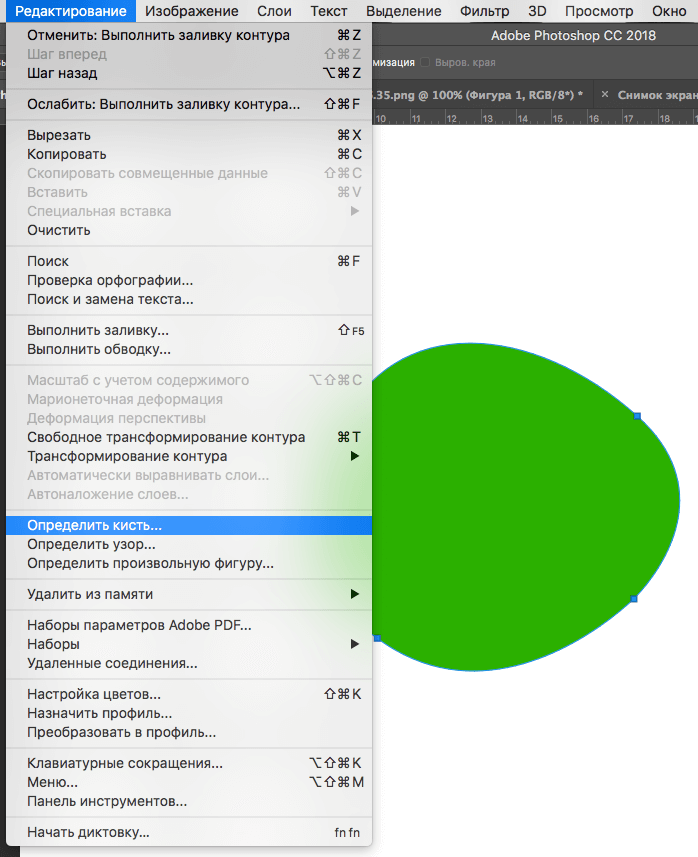
- Вписываем “Имя” создаваемой кисти и кликаем “ОК”.
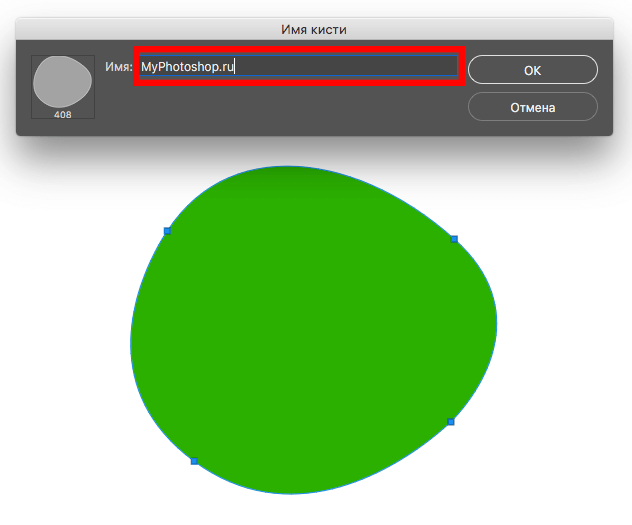
Теперь, когда все готово, вы в любой момент сможете выбрать эту кисть в верхнем меню настроек, которая появляется при выборе инструмента “Кисть”.
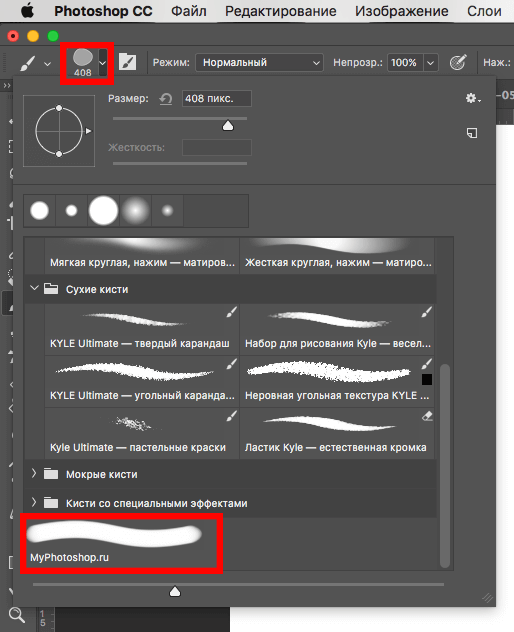
Примечание! Когда создаете кисть, делайте размер контура, как можно больше, тогда и кисть получится высочайшего качества.
Создаем фигуру
Действия по созданию фигуры почти ничем не отличаются от того же создания кисти. Но отличие все же есть. Цвет фон здесь не будет играть никакой роли.
- Нажимаем правой кнопкой мыши ПКМ по контуру и кликаем на «Определить произвольную фигуру», как показано на скриншоте ниже:
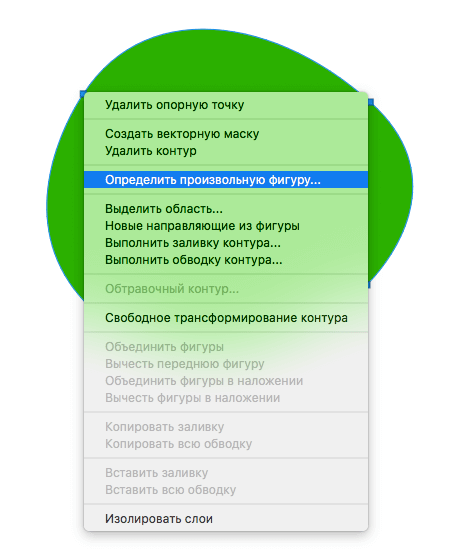
- Вписываем в поле название будущей фигуры и кликаем “ОК”.
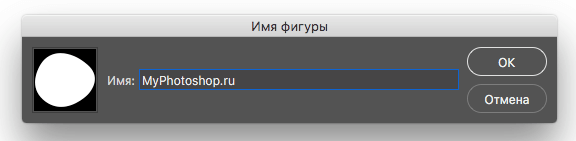
- Чтобы воспользоваться вновь созданной фигурой, необходимо найти в панели инструментов «Произвольная фигура».
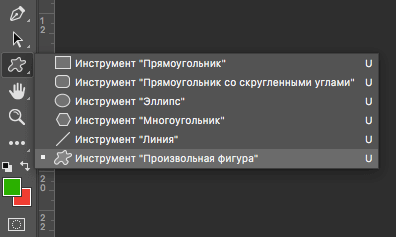
- После, в верхнем меню из списка доступных фигур выбираем нашу.
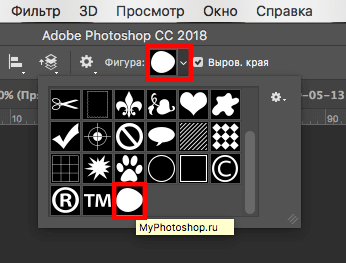
Отличие фигуры от кисти еще и в том, что фигуру можно бесконечно увеличивать, не потеряв при этом качество. И для фигуры самый главный показатель качества – количество точек при создании.
Если вы в чем-то не разобрались, спросите об этом в комментариях.
Делаем обводку объекта
Так как вы дошли до этого пункта, значит раздел о том, как строится контур вы уже прочитали и освоили. В таком случае обводка не займет у вас много времени или не вызовет вопросов.
Обратите внимание лишь на 2 момента:
- Когда обводите, масштабируйте изображение при помощи кнопки CTRL в сочетании с клавишей “+(плюс)”
- При обводке следите за тем, чтобы контур не смешался внутрь объекта, по крайней мере не сильно.
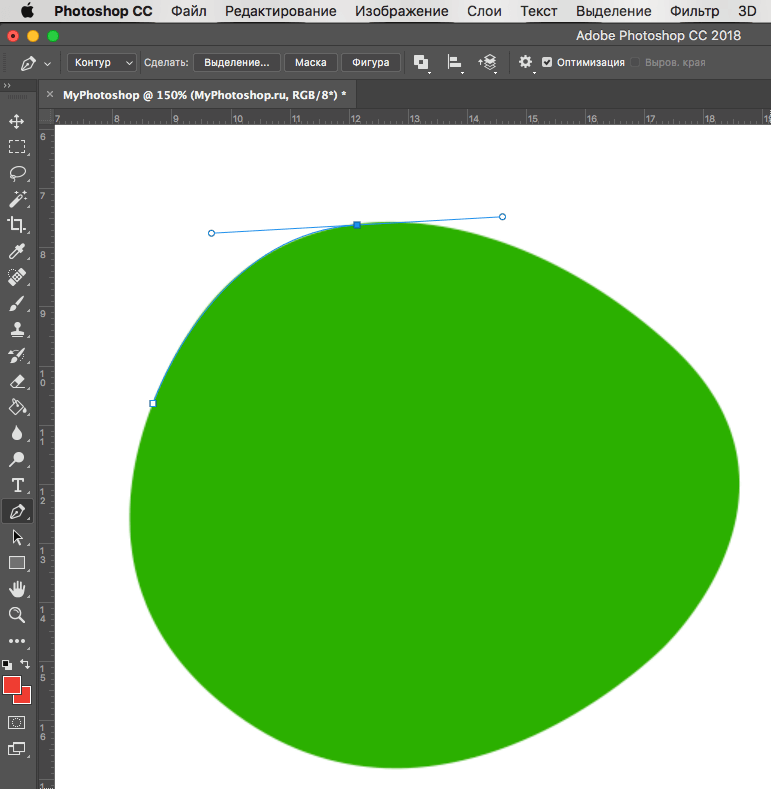
Когда мы уже обвели всю фигуру и создали контур, можно сделать все то, что мы описывали выше – создать кисть, фигуру или просто выделенную область.
Для образования выделенной области щелкаем правой кнопкой мыши по объекту и кликаем на “Выделить область”.
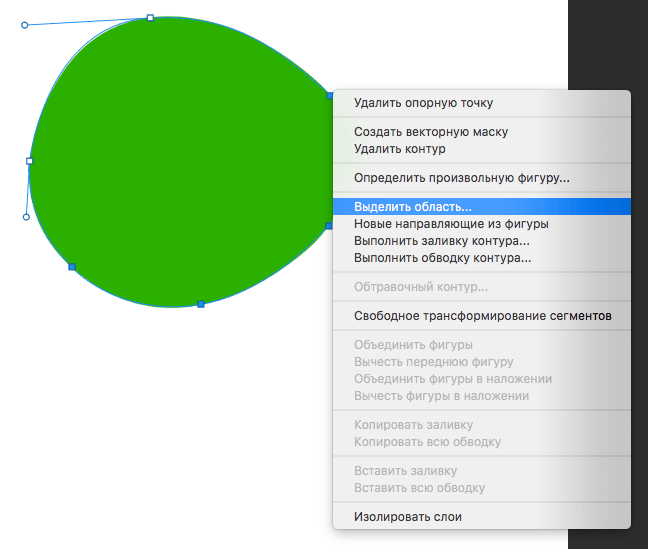
Появится окно настроек, в котором устанавливаем параметры по своему усмотрению.
Для чего нужен радиус растушевки: чем больше число пикселей радиуса, тем больше размытия получит граница фигура).
Обязательно ставим галочку напротив пункта «Сглаживание» и жмем “ОК”.
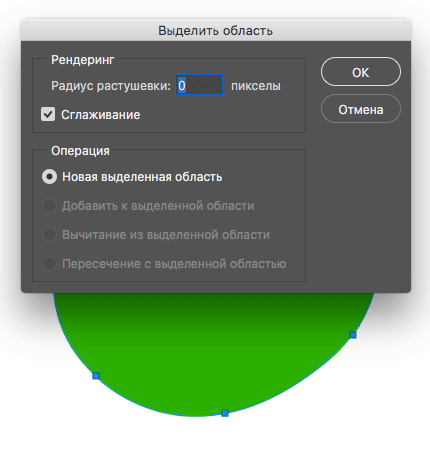
Результат выделения выглядит так:
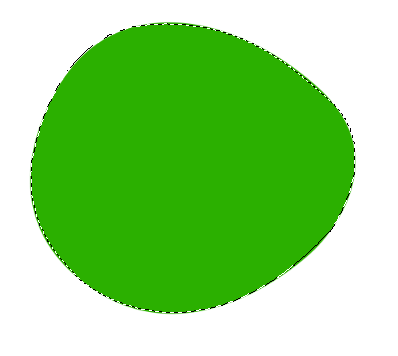
Если хотите скопировать выделенный объект, то сделать это можно с помощью комбинации CTRL+J. Таким образом мы еще и отделим объект от фона.
Удаляем контур
Если вам нужно удалить контур, то просто инструментом “Перо” нажимаем на объект правой кнопкой мыши и выбираем «Удалить контур».
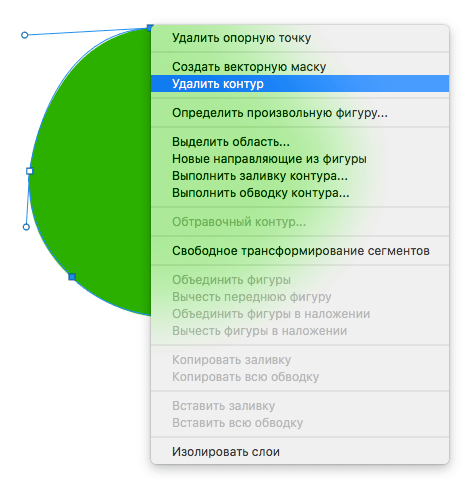
Наверно это достаточная база знаний о том, как пользоваться пером в Фотошопе. У нас на сайте собрано огромное количество уроков, которые также помогут вам в освоении этой программы.
Инструмент «Перо» в Photoshop: особенности работы
На панели инструментов многие встречали инструмент «Перо», но не все пользуются этой функцией, незнакомы с её возможностью. Между тем она весьма полезна для тех, кто занимается рисованием и монтажом изображений. Рассмотрим в нашей статье инструмент Перо в Фотошопе, как пользоваться, в каких случаях можно применять. При использовании векторной графики, для рисования чётких линий, выделения объектов, изготовления векторных заготовок удобно использовать этот инструмент.

Предлагаем вам изучить основные принципы
Панель инструмента
Кликните на «Перо» в панели слева, вверху откроется его панель параметров, возможность настраивать его для работы. Здесь можно сделать следующее.
Режимы
Вначале вы увидите два режима:
- Слой-фигура — здесь строятся слоевые векторные изображения;
- Контуры.
В первом из названных режимов вы выбираете цвет и сразу можете рисовать залитые выбранной расцветкой фигуры. Нарисованный элемент появляется на отдельном слое. Получается векторный слой, его можно изменять-редактировать по принципам векторной графики. На слое вы увидите иконочку, наведя на которую, увидите надпись «Миниатюра векторной маски» — это означает возможность работы с векторным объектом.
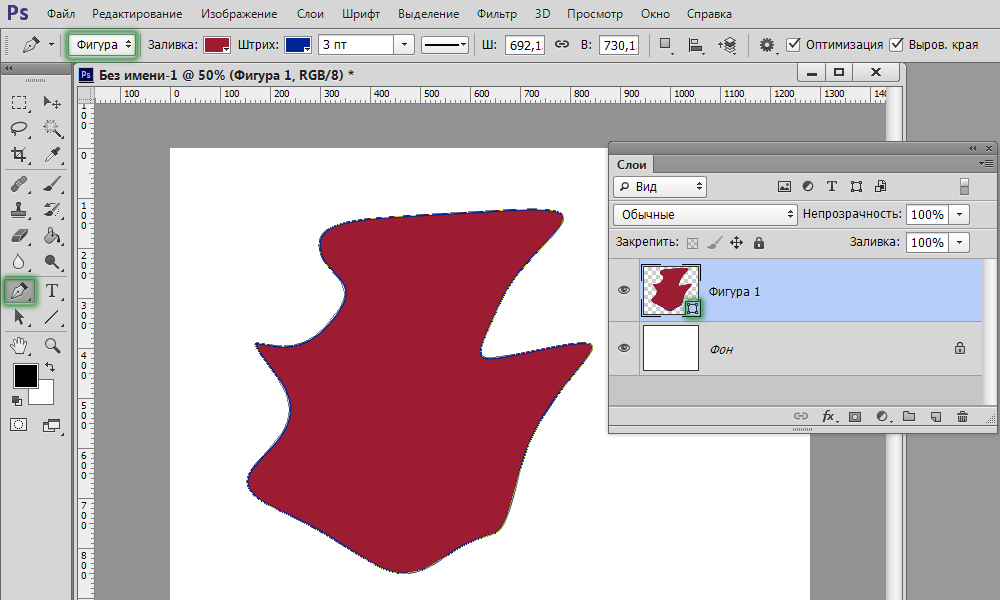
Новый слой автоматически создается при построении
При работе во втором режиме ставим на листе точку, не отпуская левую кнопку мыши проводим пером в сторону, образуется направляющая прямая, с помощью которой потом можно будет видоизменять объект. Ставим следующую точку, она соединилась линией с первой точкой, опять проводим направляющую прямую. Вытягивайте направляющие в те стороны, куда вам нужно изогнуть линию. Чем длиннее направляющий отрезок, тем сильнее будет изгиб. Кликнув на первую опорную точку пером, замкните контур. Затем можно проводить разные операции для формирования изображения.
Если активировать функцию «Просмотр», то программа помогает отслеживать, куда пойдёт наша кривая при выборе следующей точки.
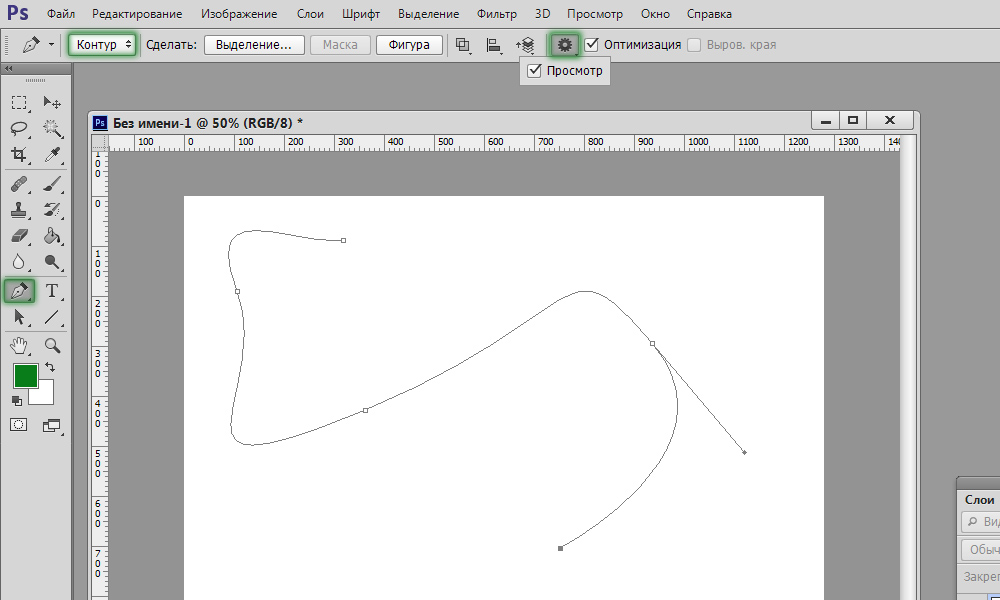
Режим подходит для рисования кривых
Выделение области
Перо используют для создания области выделения в Фотошопе.
- Проставляя точки, создайте контур какого-либо изображения, кликните внутри фигуры правой кнопкой мыши.
- В появившемся меню кликните на «Образовать выделенную область».
- Появляется новое окошко, где сразу можно задать радиус растушёвки для выделяемого изображения, активировать функцию сглаживания неровных краёв.
- Нажав ОК или Да, мы образуем очерченную пером область выделения.
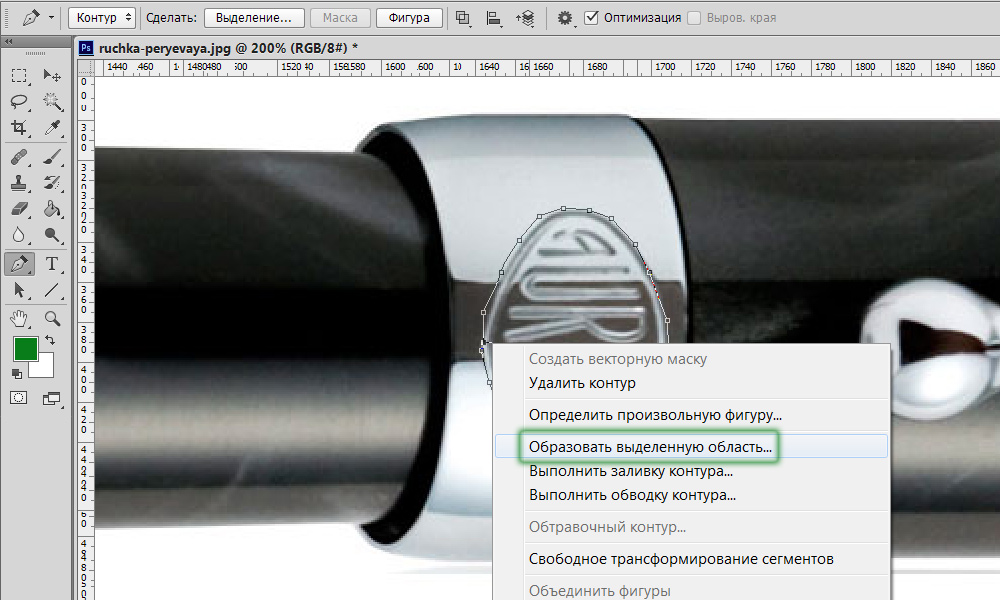
Данная функция будет полезна при дальнейшей работе с фотографиями
Обводка кисточкой
Любой построенный объект можно обвести кисточкой. Создайте контур пером, нажмите внутри правой кнопкой, в появившемся меню выбирайте функцию «Выполнить обводку».
В новом появившемся меню даётся выбор, чем именно производить обводку: карандашом, кистью, ластиком, осветлителем или другим способом. Если, допустим, выбрать кисть, то обводка будет ею выполнена по установленным для кисти параметрам (цвет, толщина). Если вам нужно будет выполнить какую-либо обводку, заранее нажмите нужный инструмент, выставьте его параметры. Затем берёте Перо, обводите им изображение, выбираете функцию для создания контура, названную выше, и у вас фигура выделенная получит контур с заданными параметрами.
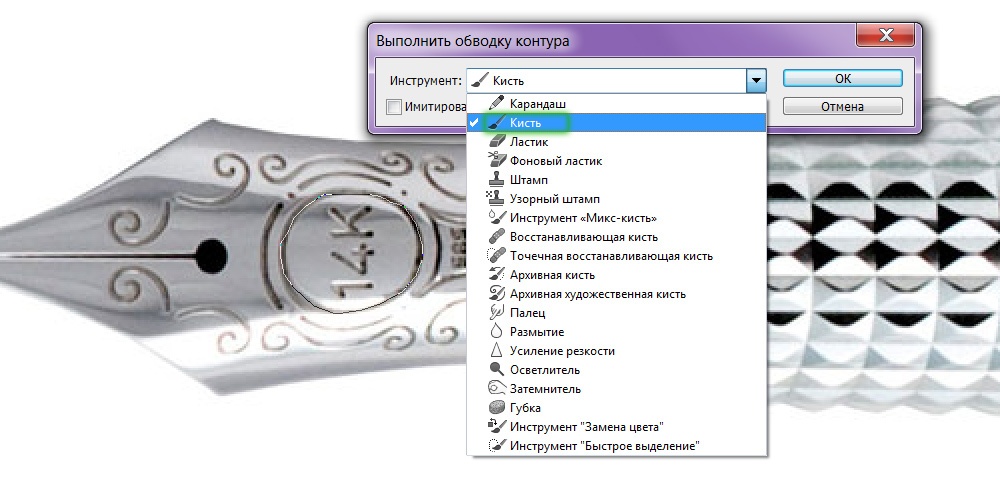
Фотошоп как всегда радует своей вариативностью
Заливка
После того как контуром обведёте изображение, можно выбрать функцию «Выполнить заливку». Объект будет залит цветом, установленным для переднего плана, если вы выберете в появившемся окошке «Основной цвет». Можно выбрать определённый узор для заливки, проставить режим наложения, уровень прозрачности, радиус растушёвки, сглаживание.
Трансформирование
Функция «Свободное трансформирование» образует квадрат для работы с фигурой. Меняя его положение, можно разворачивать фигуру, как вам требуется.
Кликнув правой кнопкой внутри рамки, откроете окно с различными способами трансформирования: повороты фигуры, наклон, искажение, масштабирование (увеличение либо уменьшение), изменить перспективу либо выполнить свободную деформацию с помощью дополнительно появившейся сетки.
Свободное перо
Этот инструмент позволяет создавать в Фотошопе различные кривые для векторного рисунка. В отличие от предыдущего режима свободное перо позволяет водить по листу им и воздавать самые разные изображения без использования якорных точек. Нарисованную фигуру в Фотошопе можно также залить цветом, создать обводку, выделить либо использовать функцию «Свободное трансформирование».
В режиме «Свободное перо» можно настроить также некоторые параметры. Параметр «Погрешность» при установленных 2-3 пикселях создаёт контур несглаженный, неплавный, при 10 пикселях тот становится плавным.
Выбрав параметр «Магнитное», вы строите контур по тому же принципу, по которому работает инструмент «Магнитное лассо». Для параметра «Магнитное» можно указать ширину в пикселях, контрастность с фоном, частоту якорных точек. Выбрав такой параметр, мы проводим пером, и автоматически создаются якорные точки.
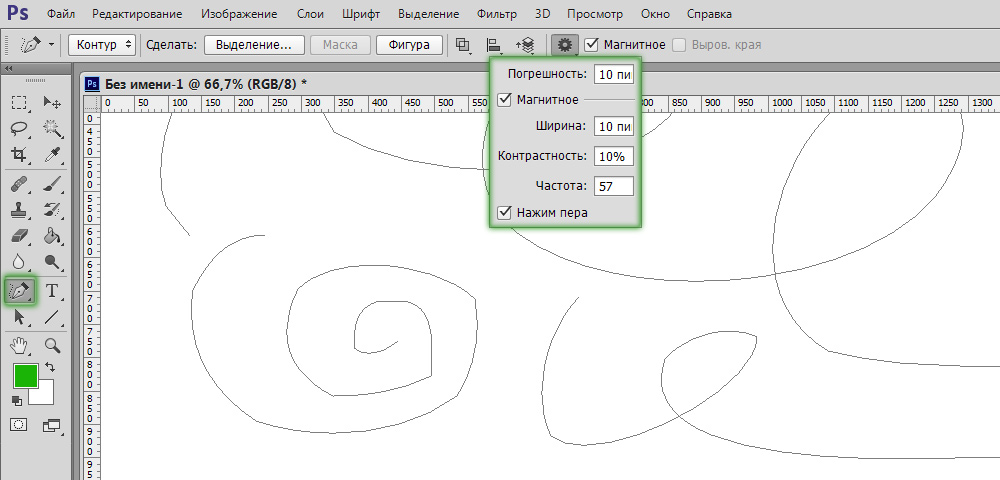
Включаем дополнительные опции
Редактирование контура
Для работы с контуром в Фотошопе есть инструмент «Добавить новую точку». При наведении на точку включится режим «Стрелка», позволяющий изменять положение точки, изменять кривизну дуги в отдельных сегментах изображения.
Можно удалить ненужную опорную точку, мешающую созданию правильного контура, с помощью специального инструмента в окне Пера.
Есть ещё в Фотошопе инструмент «Угол» в разновидностях режима Пера. Кликнув им на опорную точку, удаляем направляющий отрезок. Кликнув второй раз, образуем снова направляющие отрезки, но теперь его половинки можно разворачивать под любыми углами, что даёт больше вариантов изменения кривизны нашей дуги.
Создание определённых фигур
Вверху на панели параметров для инструмента Перо есть набор фигур, которые можно быстро рисовать с его помощью либо создавать контуры этих фигур для области выделения. Таким образом можно построить прямоугольник обычный, прямоугольник со сглаженными углами, окружность, многоугольник с любым количеством сторон, прямую линию определённой толщины.
Есть также функция «Произвольная фигура». В раскрывающемся списке вы найдёте множество различных изображений.
Стили изображений
Для объектов, выстраиваемых в режиме «Слой-фигура», можно задавать стиль из нескольких стандартных, предлагаемых программой. Фигура сразу образуется в выбранном стиле, для которого автоматически добавляются эффекты. Это изображение можно легко перевести из вектора в растровое, кликнув по иконке правой кнопкой и выбрав «Растрировать слой».
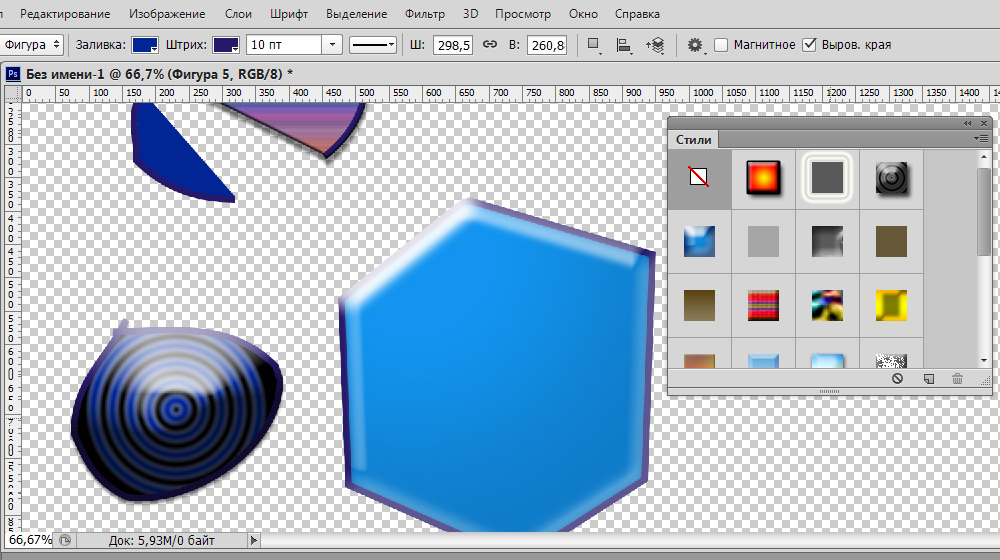
Можно добавить эффекты
Векторная маска
Функция векторной маски позволяет ограничить работу с изображением выделенным контуром. Например, при использовании кисти для раскрашивания фигуры цвет не будет выходить за пределы контура, даже если вы проведёте кистью за его границы.
Как видите, Перо даёт много возможностей для векторной графики. Особенно часто используют его для выделения сложных фигур путём создания контура и образования области выделения. Но и при рисовании он полезен, благодаря различным опциям, позволяющим создавать изображения и редактировать их. Если раньше вы не знали, как пользоваться пером в Фотошопе, познакомьтесь с его параметрами и проверьте их на практике. Уверены, вскоре этот инструмент станет вашим постоянным помощником в работе с программой Фотошоп, и вы будете часто им пользоваться при создании коллажей, векторных рисунков, переносе фигур на другой фон.
Инструкция по использованию инструмента “Перо” в Photoshop
К использованию инструмента “Перо” в программе Photoshop приходится прибегать так или иначе всем категориям пользователей. Особенно это касается тех, кто использует программа именно для создания графики, а не просто обработки снимков. С помощью инструмента “Перо” можно делать сложные выделения, рисовать и редактировать произвольные фигуры. Более профессиональные пользователи могут использовать этот инструмент также для добавления пользовательских шаблонов кистей и кривых линий.

- Как пользоваться “Пером” в Photoshop
- Этап 1: Построения контура
- Этап 2: Заливка контура
- Этап 3: Обводка
- Этап 4: Создание фигуры
- Этап 5: Создание кисти
- Использование для обводки
Как пользоваться “Пером” в Photoshop
Инструмент “Перо” находится в левой панели инструментов. Присутствует во всех вариантах рабочих областей, которые встроены в память программы по умолчанию. Чаще всего его используют для построения сложных фигур, кривых, выделений и их редактирования. Далее рассмотрим подробно несколько случаев, в которых используется инструмент “Перо”, а также наглядные инструкции для его использования.
Этап 1: Построения контура
С помощью контуров как раз и создаются сложные векторные фигуры в программе Photoshop. Процесс основан на создании нескольких опорных точек, которые автоматически связываются между собой в контур. По умолчанию они связываются прямыми линиями, но их можно искривить с помощью специальных манипуляторов — кривых. Для примера нарисуем контур с помощью инструмента “Перо”:
-
Выберите данный инструмент в левой панели и поставьте первую опорную точку. Ее желательно ставить в том месте, откуда вам будет проще рисовать.

Поставьте вторую точку вашей фигуры. От первой точки до второй автоматически сформируется прямая линия, но ее можно деформировать как вам удобно, используя манипуляторы, отмеченные на скриншоте. Потяните за один из данных манипуляторов. В зависимости от направления, в которое вы потяните манипулятор, будет задано искривление.


Этап 2: Заливка контура
Вы можете залить содержимое контура любым цветом или градиентом, но все равно обратите внимание, что Photoshop в этом случае не будет учитывать образованный контур в качестве именно фигуры. Процесс заливки готового контура максимально прост:
- Кликните правой кнопкой мыши по законченному контуру. Из контекстного меню выберите вариант “Выполнить заливку контура”.
- Откроется окошко настройки заливки контура. В графе “Использовать” можно выбрать какой-либо цвет, текстуру или градиент. Ниже, в блоке “Наложение” предлагается настроить режим наложения и параметры непрозрачности для цвета. В блоке “Рендеринг” же можно задать растушевку.
- Нажмите кнопку “Ок” для применения результатов.
Этап 3: Обводка
Контур можно обвести как после заливки, так и до нее. Можно же вообще обойтись только обводкой, но снова стоит понимать, что это не преобразует контур в геометрическую фигуру в понимании Photoshop. Часто инструмент “Перо” может применяться для создания необычных обводок, так как зачастую с помощью обычных кистей делать их слишком сложно.
Для примера рассмотрим процесс обводки контура с помощью инструмента “Кисть”:
- В левой панели инструментов выберите инструмент “Кисть”.
- В верхней панели появится инструменты для настройки кисти. Там вы можете выбрать шаблон кисти, настроить ее размер, жесткость. Для примера выберем шаблон кисти в виде листа дерева, чтобы получилось необычно.
- В нижней части левой панели укажите основной цвет для обводки, кликнув по большому цветовому квадрату.
- Снова выберите инструмент “Перо”.
- Кликните правой кнопкой мыши по ранее нарисованному контуру. В контекстном меню выберите вариант “Выполнить обводку контура”.
- Появится окошко с настройками параметров обводки. Там будет только одно поле — “Инструмент”. В нашем случае обводка проводится на основе ранее настроенной кисти, поэтому в этом поле и выбираем “Кисть”.
- Нажмите “Ок” для примнения обводки и посмотрите, как она применилась на ранее созданный контур.
Этап 4: Создание фигуры
Созданный вами контур можно сохранить в пользовательскую библиотеку произвольных фигур Photoshop. При этом необязательно делать заливку контура или его обводку, так как нужные параметры будут задаваться вами непосредственно при добавлении созданной фигуры в рабочую область. Определить фигуру из нарисованного контура можно так:
- Кликните правой кнопкой мыши по контуру. В контекстном меню выберите пункт “Определить произвольную фигуру”. Обратите внимание, что в это время инструмент “Перо” должен быть выбран вами в панели инструментов, иначе пункты контекстного меню могут различаться.
- Откроется окошко определения фигуры. Здесь вы можете только задать ей имя. Нажмите “Ок” для сохранения.
- Получит доступ к сохраненной фигуре можно выбрав в левой панели инструмент “Произвольная фигура”.
- В верхней панели обратите внимание на поле “Фигура”. Там потребуется выбрать среди представленных шаблонов ваш пользовательский.
- Обратите внимание, что фигуры не теряют в качестве при масштабировании. Чтобы фигура была качественной рекомендуется использовать как можно меньше точек при ее создании, опираясь больше на лучи и кривые. Однако это больше рекомендация, нежели обязательное правило.
Этап 5: Создание кисти
Также на основе контура, который вы создали с помощью инструмента “Перо”, можно создать собственный шаблон кисти. Цвет заливки и обводки может быть любой, но сама заливка должна быть обязательно (обводка необязательно).
- В верхнем меню программы нажмите по кнопке “Редактирование”. Откроется меню, где требуется выбрать пункт “Определить кисть”.
- По аналогии с определением фигуры у вас откроется окошко, где вы можете только задать название для кисти. Нажмите “Ок” для сохранения.
- Теперь вы можете выбрать ранее созданную кисть в списке доступных шаблонов, который открывается при выборе инструмента “Кисть”.
- Для определения кисти рекомендуется использовать контур как можно большего размера, чтобы результат получился максимально качественным. Дело в том, что масштабирование влияет на качество кисти, а количество использованных точек в контуре — нет.
Использование для обводки
Дополнительно инструмент “Перо” можно использовать для создания сложной обводки, если встроенные инструменты для обводки в Photoshop с этим не справляются или справляются плохо. По-сути, ее создание ничем не отличается от создания простого контура, который был рассмотрен изначально:
- Около объектов, которые выбраны вами для обводки создайте контур. Старайтесь делать его таким образом, чтобы ничего лишнего не попадало в контур.
- При необходимости внесите финальные корректировки в контур изображения, используя возможности редактирования уже созданных точек.
- Кликните правой кнопкой мыши по созданному контуру. Из контекстного меню выберите вариант “Образовать выделенную область”.
- Откроется окошко настройки выделения. Там можно выбрать радиус растушевки и применить выделения, нажав кнопку “Ок”.
- Также вы всегда можете удалить уже созданный контур. Просто кликните по нему правой кнопкой мыши и выберите в контекстном меню вариант “Удалить контур”.
Мы рассмотрели основные возможности использования инструмента “Перо” в Photoshop. Конечно, профессионалы могут найти и другие применения этому инструменту, но для обычного пользователя полученных знаний будет достаточно для комфортной работы в программе.

